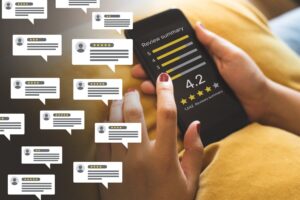こんにちは、KEIKO(けいこ)です。
中国輸入ビジネスの販路の1つであるYahoo!ショッピングでの商品登録の手順について、ご紹介したいと思います。
Yahoo!ショッピングで商品登録をしてみよう
ログイン
Yahoo!ショッピングの管理画面である「ストアクリエイターPro」にログインしてください。
まだ出店していないという方は、別の記事で出店方法などをまとめていますので、まずはこちらの記事を確認しながら出店を完了してくださいね。
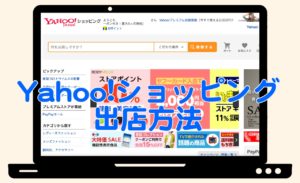
商品登録の手順
①まずは店舗内カテゴリを登録しよう
上側のタブより「商品・画像・在庫」→「カテゴリ管理」と進み、「新規追加」をクリックします。
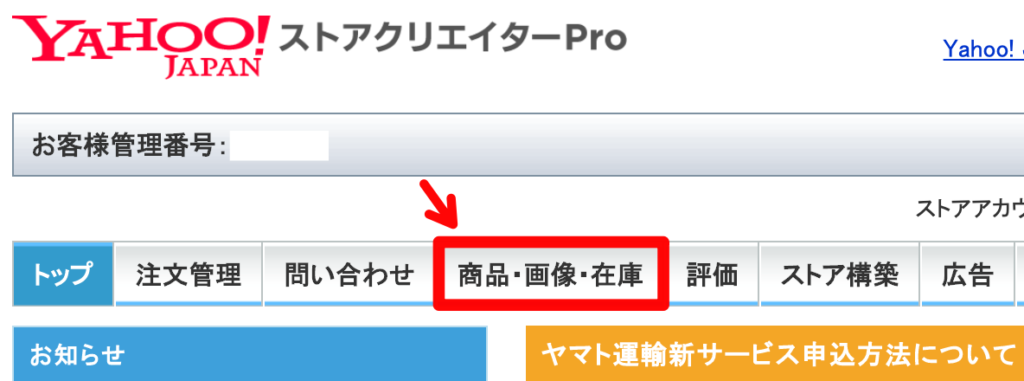
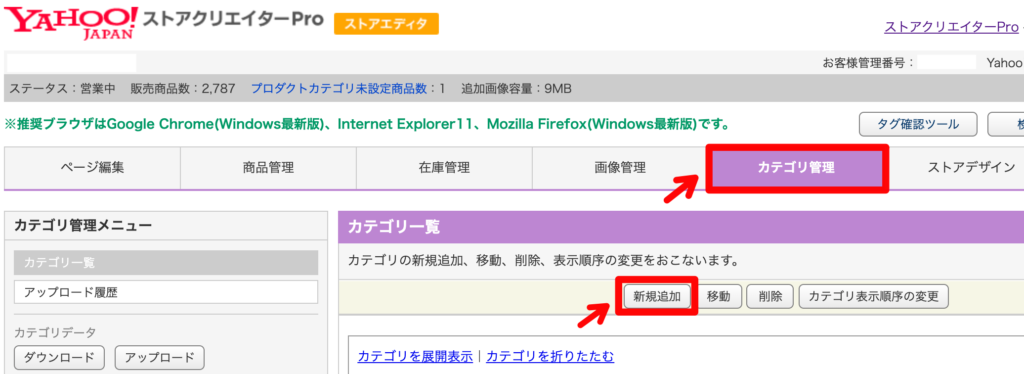
「カテゴリページ編集」に移動しますので、必須項目である「カテゴリ名」を入力します。
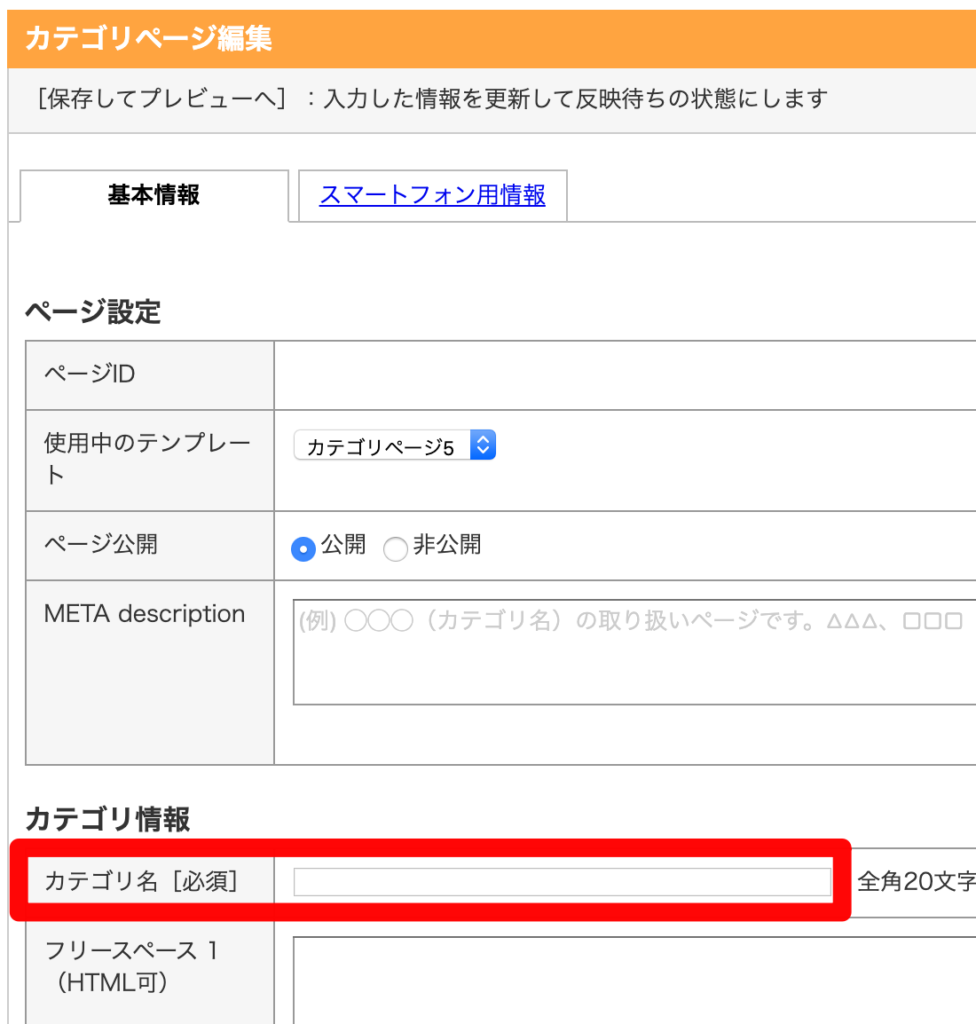
最後に一番下にある「保存してプレビューへ」をクリック。
その後「反映管理」をして終了です。
※「反映管理」については、商品登録の一番最後でご紹介します。
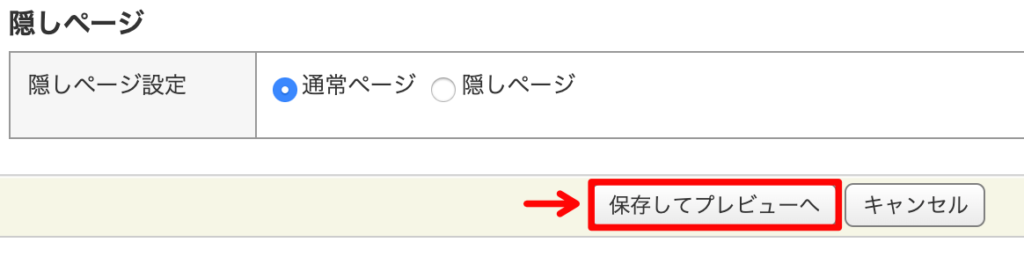
店舗内カテゴリ=お店オリジナルのカテゴリです。
魅力的なカテゴリはついついクリックして見たくなりますし、カテゴリごとに商品を分けた方が目当ての商品を探しやすくなりますので、購入率UPに繋がりやすくなります。
ぜひお店オリジナルのカテゴリを作成し、各商品を登録するようにしてください。
②いよいよ商品登録です
上側のタブより「商品・画像・在庫」→「ページ編集」と進み、サイトマップから登録したい店舗内カテゴリをクリックし、下の「商品ページ作成」をクリックします。
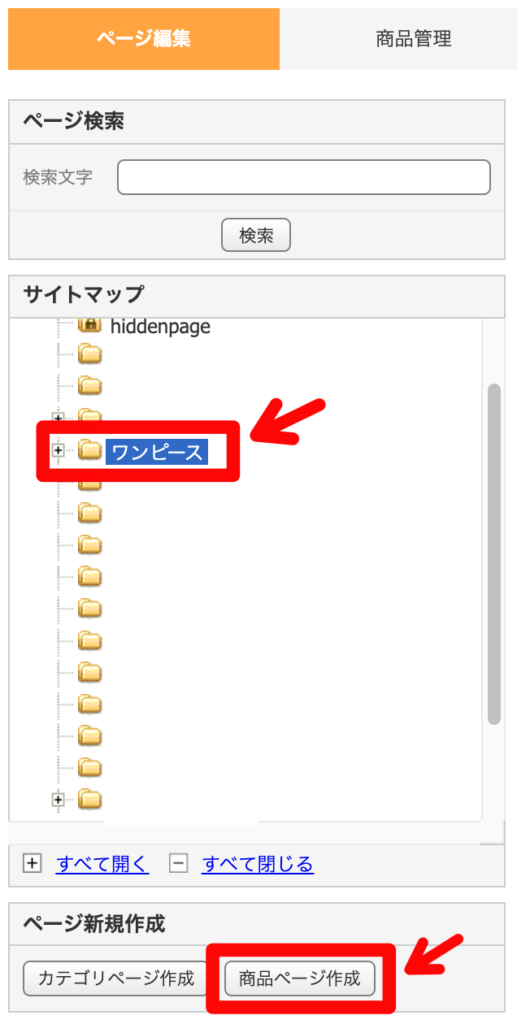
③各項目を入力します
必須 と書かれた部分は必ず入力するようにしてください。
まずは「基本情報」の登録です。
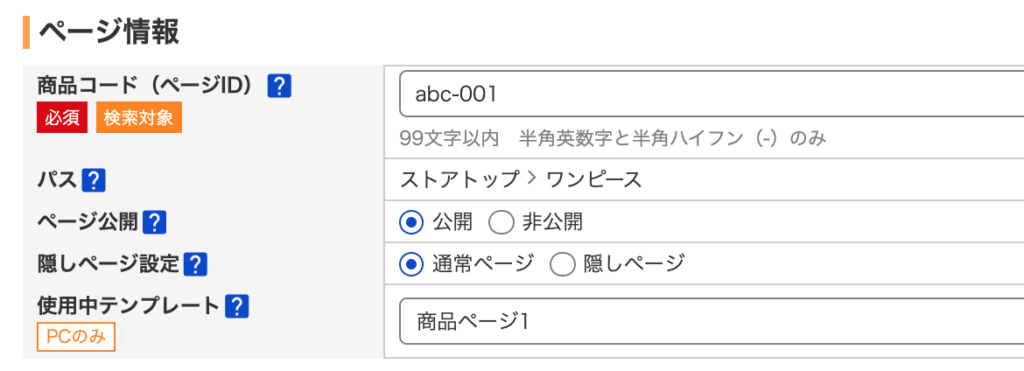
商品コード(ページID)
あなたが決めたオリジナルの商品毎のコードを入力しましょう。
商品コードを記載しておかないと、注文が入った時にどの商品かがわからなくなり発注や発送ができなくなってしまいますので、必ず入力してください。
また商品コードは、システムを導入し在庫連携をする場合に統一する必要がありますので、管理しやすい&複雑すぎないものに決めてくださいね^^
パス
選択した店舗内カテゴリが表示されます。
ページ公開
「公開」にチェックを入れます。
商品ページを作成途中でまだ公開したくない場合などには「非公開」にしておいてください。
使用中テンプレート
商品ページのデザインテンプレートを選択することができます。
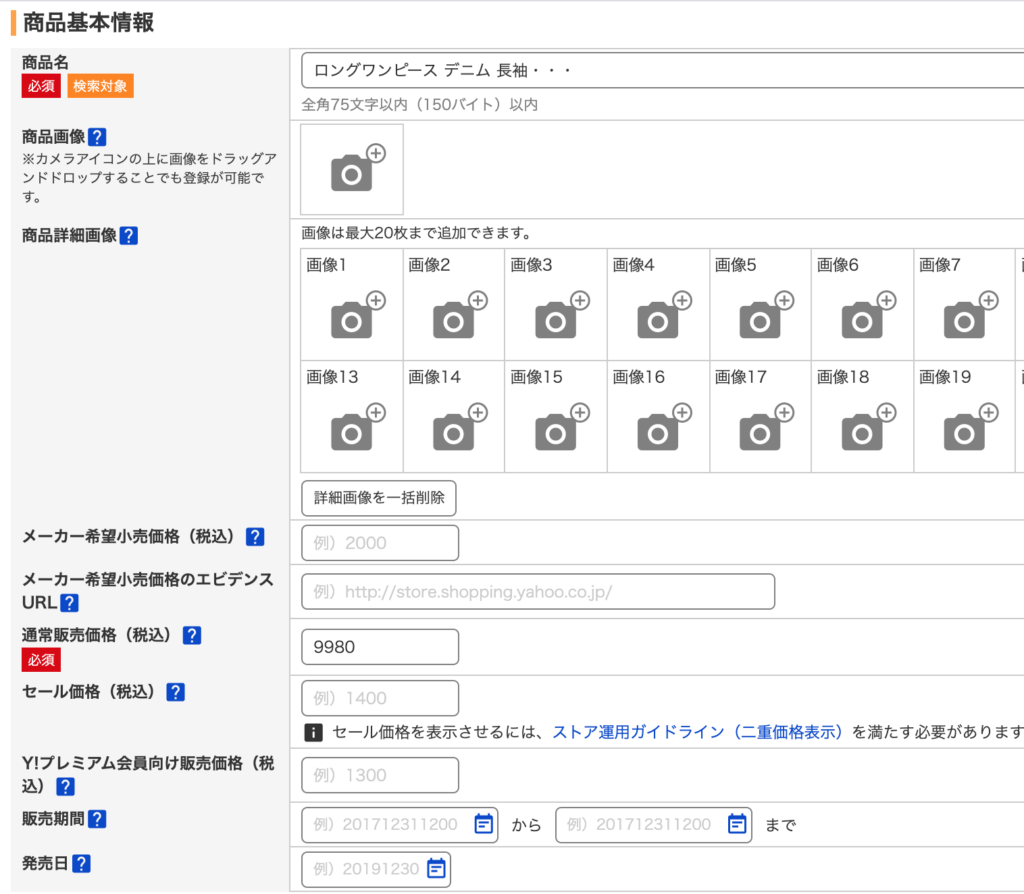
商品名
SEO対策に影響する重要な部分ですので、半角スペースを空けながら文字が入らなくなるまで、できる限りたくさんのキーワードを入れるようにしましょう!
商品画像
商品ページの1枚目に表示される写真です。
カメラの+マークから取り込むかドラッグ&ドロップで登録することができます。
商品詳細画像
2枚目以降の写真です。
カメラの+マークから取り込むかドラッグ&ドロップまたは一括で登録することができます。
登録できる枚数は20枚までです。
購入率に影響しますので、できる限りたくさんの写真を入れるようにしましょう。
通常販売価格(税込)
販売価格を入力しましょう。

プロダクトカテゴリ
Yahoo!ショッピングが定めるカテゴリです。
正確に設定することで、カテゴリごとの検索結果に表示されるようになり購入率UPに繋がります。
間違ったカテゴリを設定してしまうと販売機会を逃すことになりますので、商品ごとに正確なカテゴリを設定しましょう。
下の「プロダクトカテゴリを設定」よりジャンルを選択していき、最後にチェックマークを入れて「登録」ボタンを押すと入力完了です。
スペック設定(共通)
Yahoo!ショッピングが定める商品の詳細情報です。
検索対象にもなっていますので、商品ごとに色・サイズ・デザインなどの情報を設定してみましょう。
下の「スペック値を設定する」より該当項目を選択していき、最後に「登録」ボタンを押すと入力完了です。
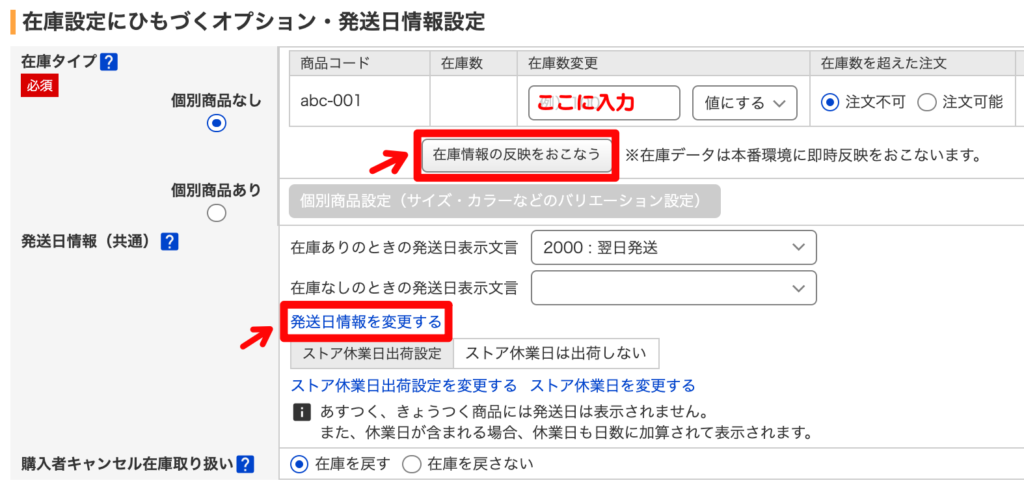
在庫タイプ
単品商品の場合は「個別商品なし」を、カラーやサイズなどのオプション選択のある商品の場合は「個別商品あり」を選択します。
<在庫タイプで「個別商品なし」を選択した場合>
在庫数
「在庫数変更」部分に在庫数を入力し、下の「在庫情報の反映をおこなう」をクリックすると在庫数が入力できます。
発送日情報(共通)
商品発送の目安を商品ページに表示させることができます。
事前に登録した発送日情報から選択できるようになっています。
赤枠の「発送日情報を変更する」をクリックすると発送日情報の登録画面に進めますので、表示させたい発送日情報を登録してくださいね。
購入者キャンセル在庫取り扱い
注文キャンセル時にキャンセル分を在庫数に戻したい場合には「在庫を戻す」にチェックを入れます。
<在庫タイプで「個別商品あり」を選択した場合>
「個別商品設定(サイズ・カラーなどのバリエーション設定)」をクリックします。
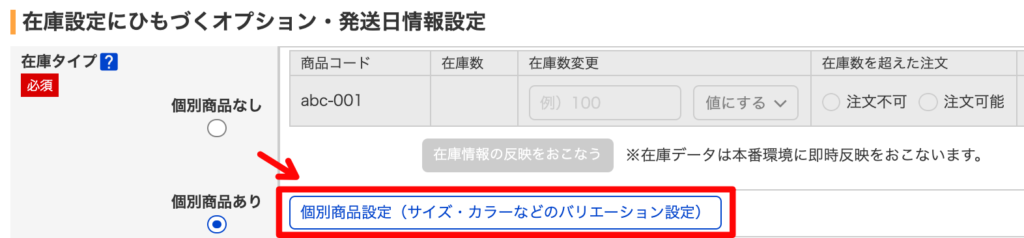
オプション項目名&各オプション名などの入力画面に移動しますので、それぞれ入力をしていきます。
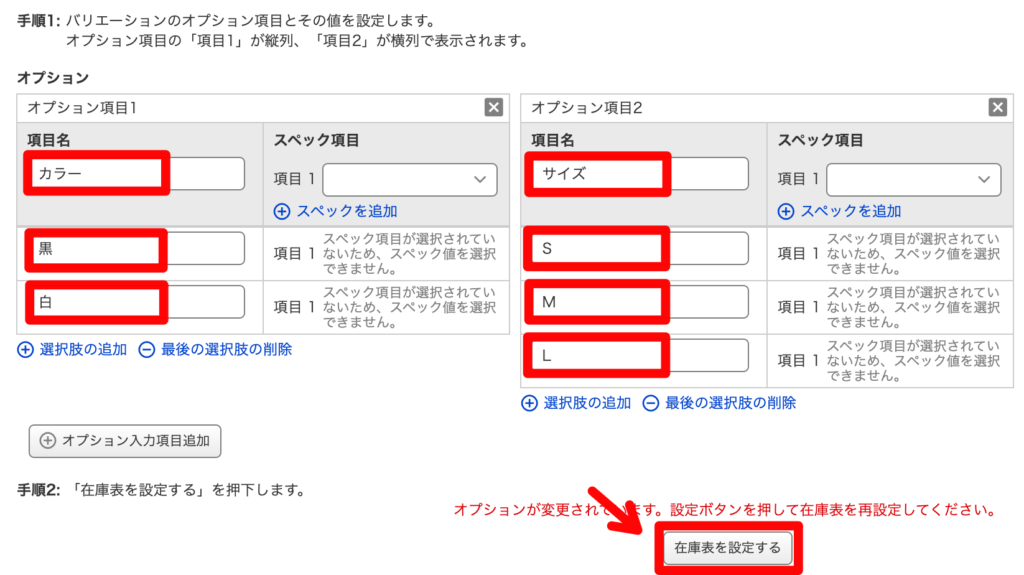
オプション項目名&各オプション名を入力します。
オプション項目1=縦列、オプション項目2=横列で表示されます。
入力が終わったら「在庫表を設定する」ボタンをクリックします。
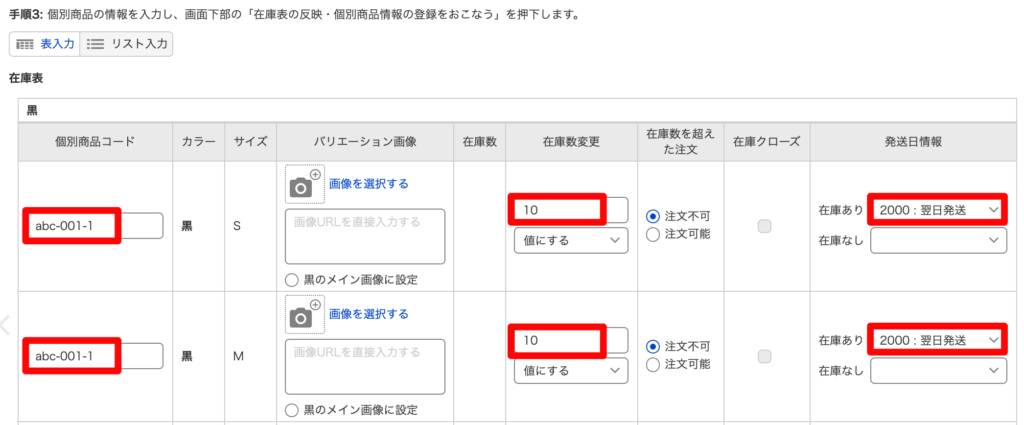
各オプションごとに「個別商品コード」「在庫数変更」「発送日情報」を入力します。
「個別商品コード」はシステムを導入し在庫連携をする場合に統一する必要がありますので、管理しやすい&複雑すぎないものに決めてください。
入力が終わったら、一番下の「在庫数の反映・個別商品情報の登録をおこなう」をクリックします。

元の商品登録ページに戻りますので、各項目の入力を進めていきます。
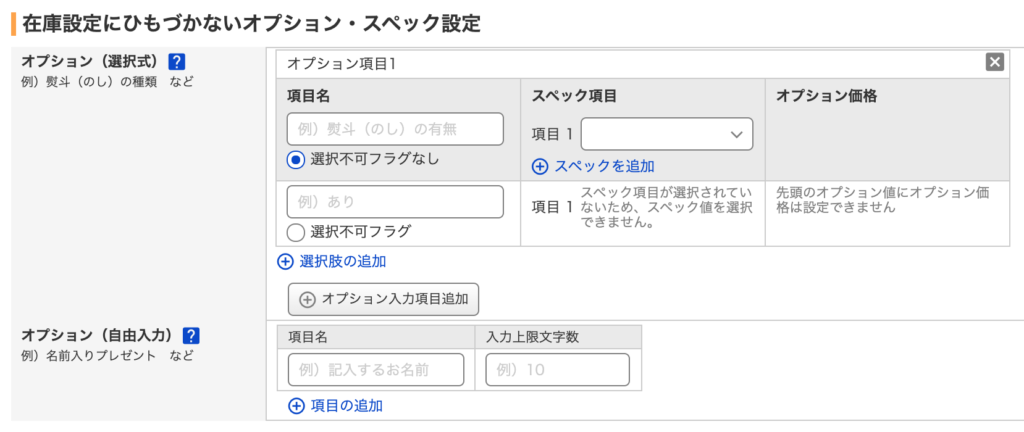
オプション(選択式)&オプション(自由入力)
「熨斗の有無」「プレゼント包装の有無」や「商品に名前や日付、メッセージを入れたい」などの場合に設定する部分です。
特に必要なければ空欄のままでOKです。
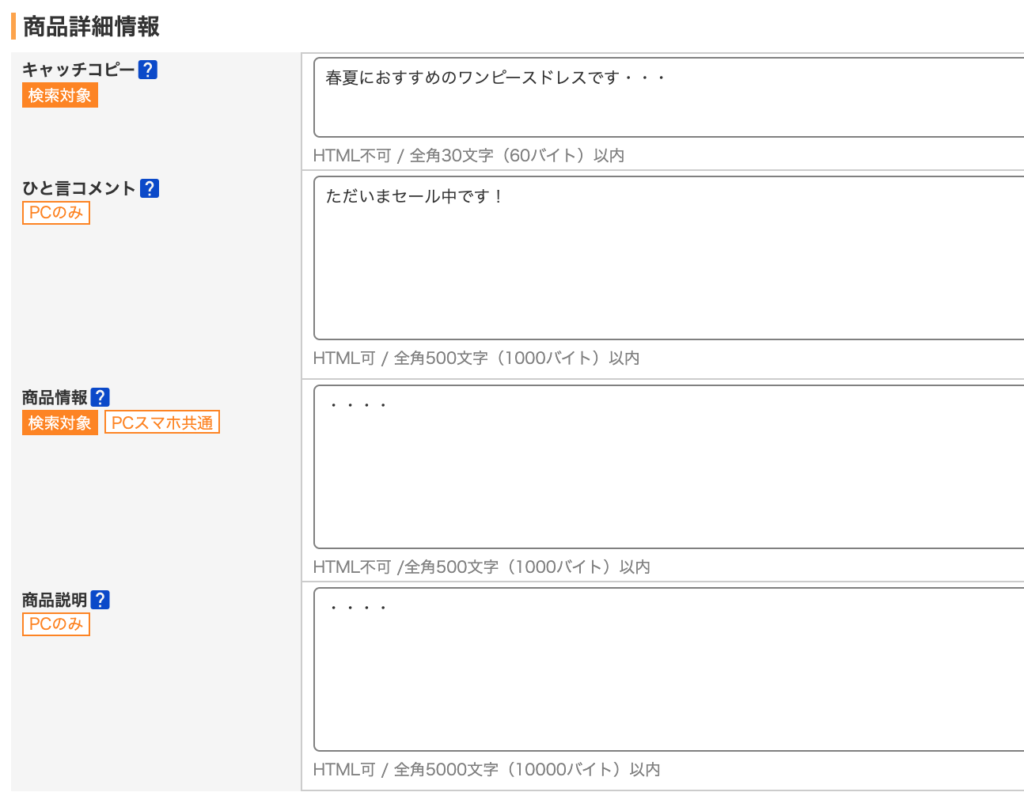
キャッチコピー
商品名には劣りますが、検索対象となる部分です。
できる限りたくさんのキーワードが入るよう工夫して入力してみてください。
商品情報
パソコン&スマホ共通の商品情報になります。
全角500文字までしか入力できませんが、検索対象となる重要な部分ですので、できる限りたくさんのキーワードを盛り込んでいくようにしてください!
商品説明
パソコン用の商品説明になります。
HTMLを使い画像を表示させたりリンクを貼ることができます。
商品情報&商品説明では、商品説明の文章や、カラー/サイズ/タイプ/仕様/素材などの商品情報を記載しましょう。
納期や返品・交換など、商品やお店の注意事項も忘れずに記載してください。
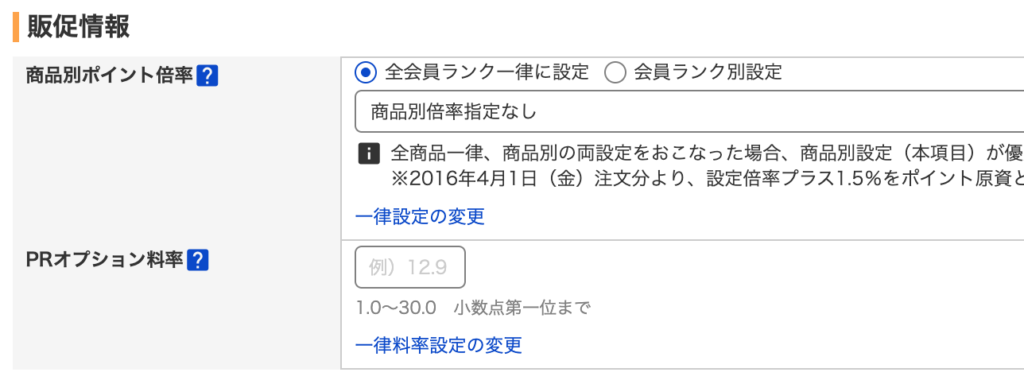
商品別ポイント倍率
商品ごとに個別でプラスのポイントを付けたい場合には任意で設定してください。
ただし原資はお店負担ですので、注意してくださいね。
PRオプション料率
Yahoo!ショッピングが提供している成功報酬型の広告です。
別の場所から一括登録もできますが、商品ごとに個別で料率を変更したい場合にはここから変更することができます。
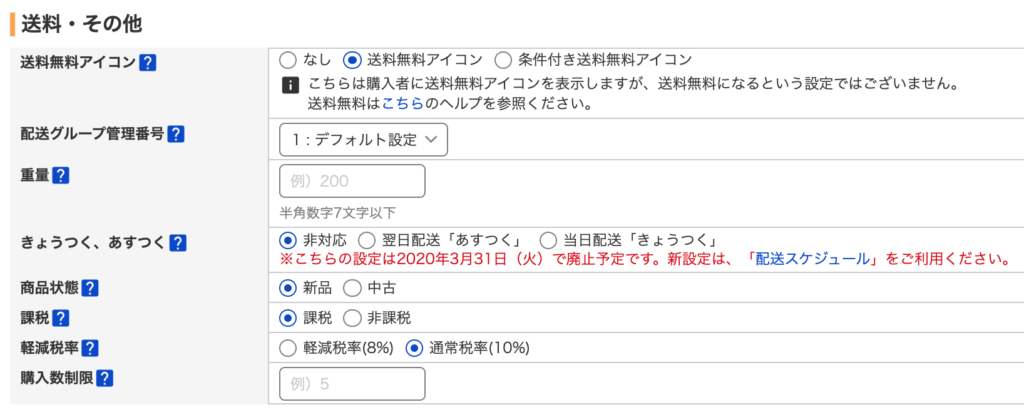
送料無料アイコン〜購入数制限
それぞれ該当するものを選択・必要あれば入力しましょう。
次に「追加表示情報」を登録します。
スクロールでページの一番上まで戻り、「追加表示情報」のタブをクリックします。
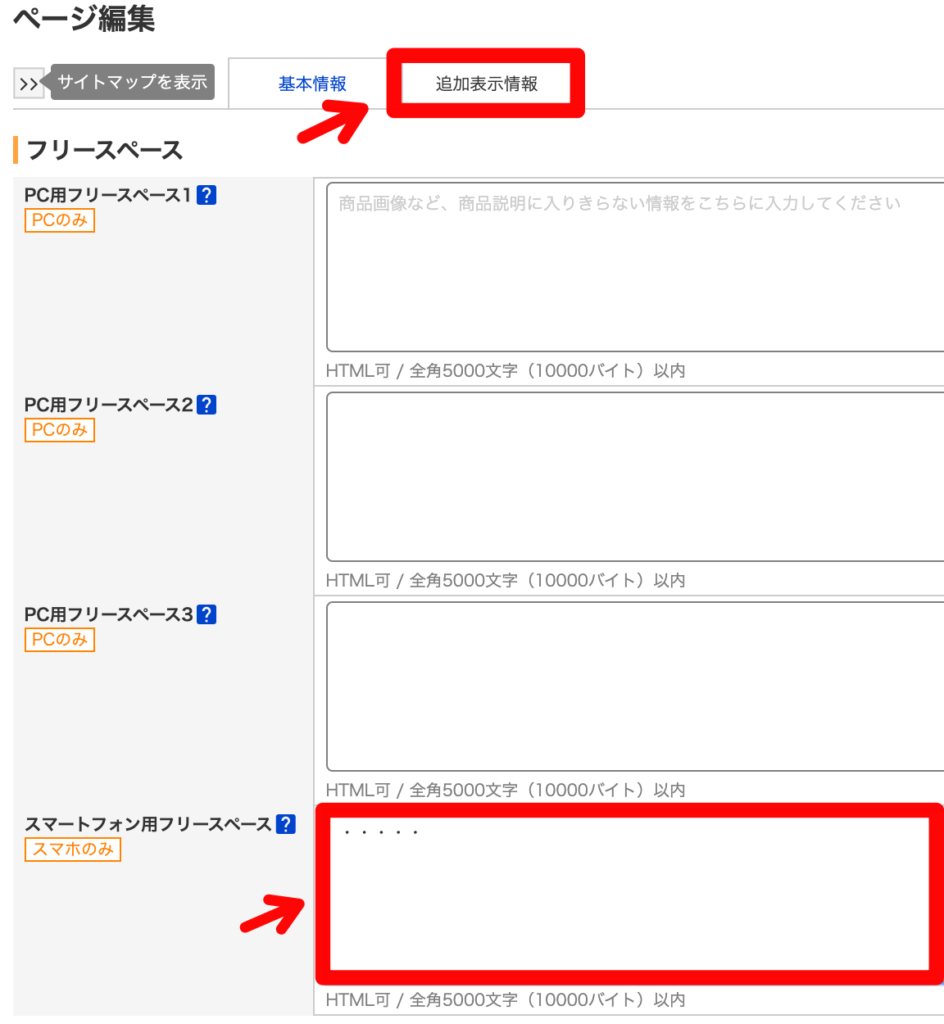
ここではぜひ「スマートフォン用フリースペース」を入力をしてください。
HTMLを使い画像を表示させたりリンクを貼ることができますので、商品画像を表示させるようにするのがおすすめです。
また、商品情報は全角500文字までしか入力ができませんでしたので、そこに入りきらなかった情報があればここに入力するようにしてください^^
・商品説明の文章や、カラー/サイズ/タイプ/仕様/素材などの商品情報。
・納期や返品・交換など、商品やお店の注意事項。
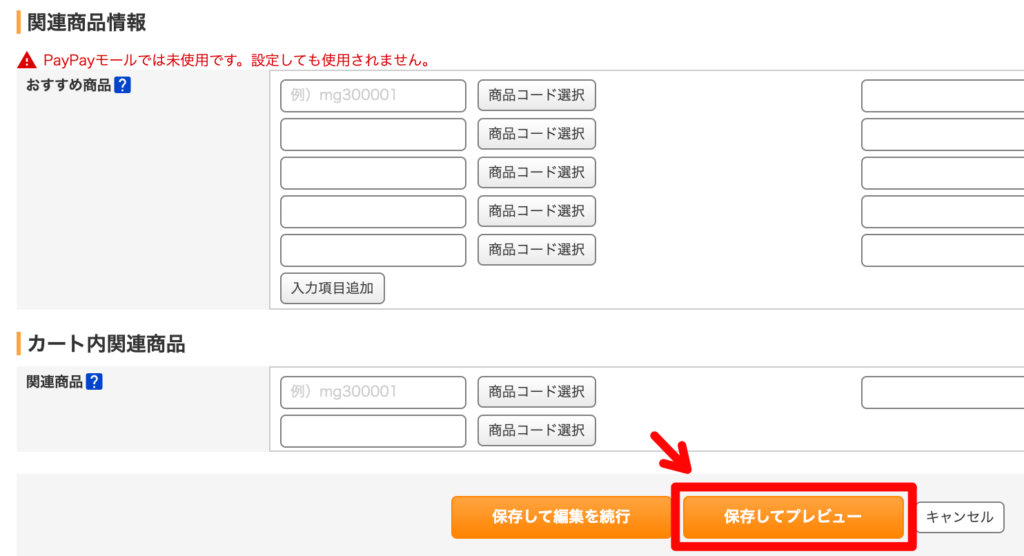
「おすすめ商品」や「関連商品」など、登録したいものがあれば登録します。
最後に一番下にある「保存してプレビュー」をクリックします。
④レビューを確認します
パソコン版のレビューとスマートフォン版のレビューがありますので、切り替えながら、見栄えはどうか・間違っていないか・誤字脱字はないかなど、しっかりと確認してみてください!
間違いや修正したい箇所があった場合には「編集」ボタンをクリックして修正を行います。
レビュー確認が終わったら、右上にある「反映管理」のタブをクリックします。
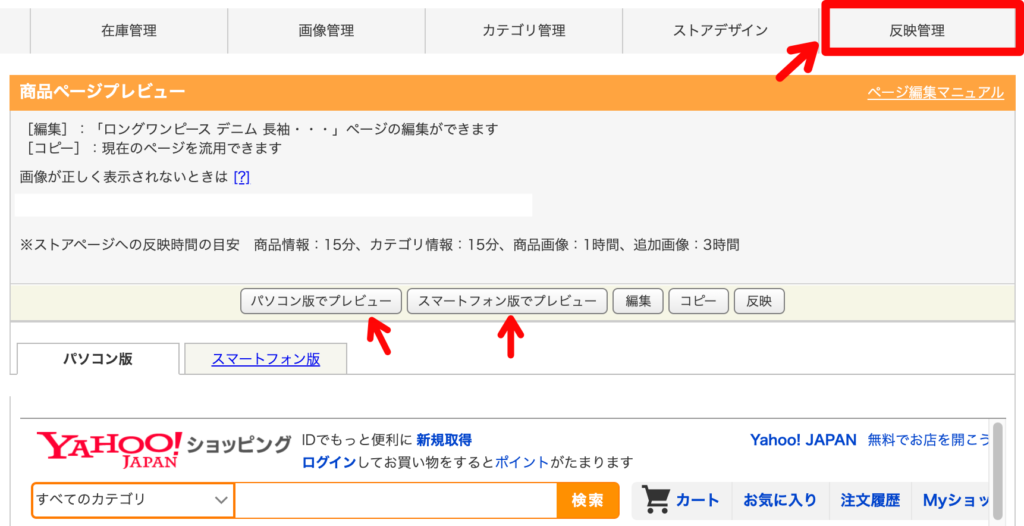
⑤「反映管理」を行います
「反映」ボタンをクリック→「はい」ボタンをクリックします。
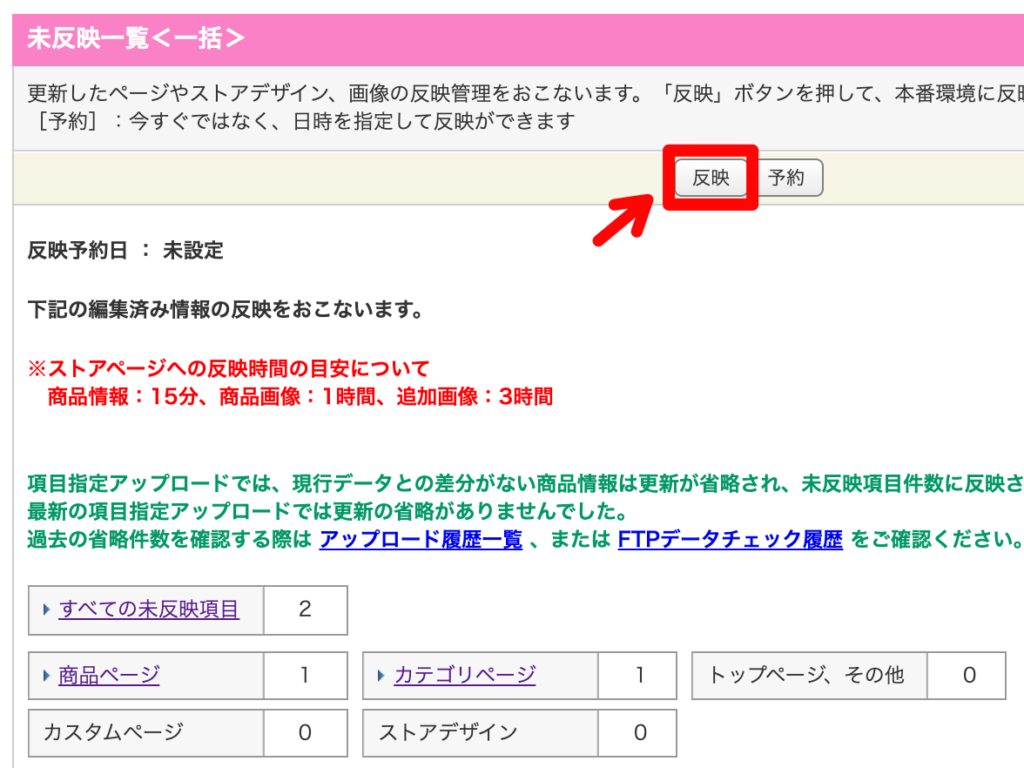
「反映管理」で、「反映」→「はい」のクリックまでを完了しないと商品登録が完了しませんので、忘れずに行うようにしてくださいね。
ちなみに「反映管理」は1商品ごとに行う必要はありませんので、まとめて1回行えばOKです。
反映には時間がかかる場合もありますので、しばらく経ってから確認するようにしてください。
これで商品登録が全て終了です。
たくさんの商品を登録したい場合はCSV一括アップロードがおすすめ
「たくさんの商品を登録したい」「毎月多くの新しい商品を販売していく」という場合には、CSVでの一括アップロードがおすすめです。
CSV一括アップロードは、CSVデータファイルを利用して、多数の商品を一括で登録したり修正できたりするサービスです。
最初は難しいと思いますが、うまく利用することができるとかなり楽に早く商品登録ができるようになります。
しかもYahoo!ショッピングの場合、無料で使えます!
楽天市場やau Wowma!だと有料で月10,000円もかかるので、本当にありがたいんです^^
ちなみに場所は、上側のタブより「商品・画像・在庫」→「商品管理」と進みます。
左側下にある「CSVダウンロード項目の選択」などの赤枠内を使って作業を行います。
詳しい方法はマニュアルを確認してみてください。
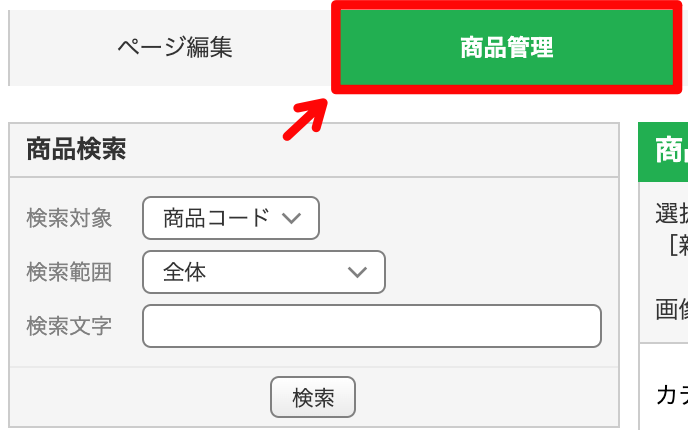
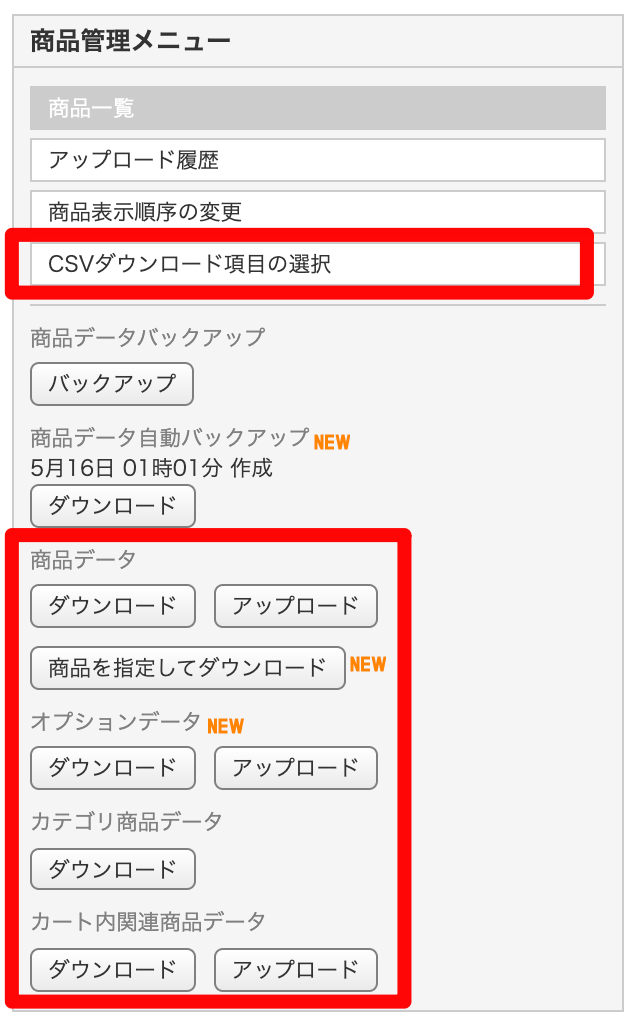
わからない時はマニュアルやヘルプデスクを利用しよう
商品登録でわからないことがある時は、マニュアルやFAQを確認しましょう。
各項目ごとに説明が書かれていますので、マニュアルやFAQを読めば大体は分かるかなと思います。
それでも解決しない場合には、ヘルプデスクに聞いてみましょう。
ECサイトのことに一番詳しいのはECサイトの担当者です。
悩んでいるよりもさっさと聞いた方が早く解決できますので、どんどん聞いちゃいましょう。
マニュアル&FAQ&ヘルプデスクのお問い合わせ先は、管理画面の右上にあるバーから確認することができます。
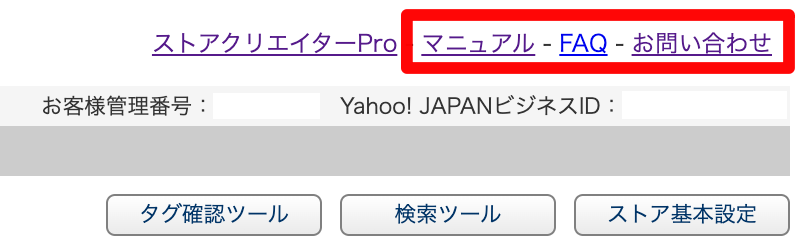
最後に
今回は、Yahoo!ショッピングでの商品登録の手順について、ご紹介させていただきました。
他のECサイト同様、入力項目も多く、見栄えを良くするためにはHTMLの知識も多少必要になります。
たくさんの商品を登録したいのであれば、やはりCSVでの一括アップロードが早いのでおすすめです。
楽天市場やau Wowma!のような有料オプションではなく無料で使えるので、本当にありがたいなぁとしみじみ思います。
CSVでの一括登録や修正、HTMLに最初は難しく感じると思いますが、他のECサイトでも活用できるスキルですので、ぜひ頑張ってチャレンジしてみてくださいね。
商品登録が終わったら、必ずお店のページからの商品ページチェックをお忘れなく!
商品登録、お疲れさまでした!
今回もご覧いただき、ありがとうございました。
【Twitter】
Twitterも更新しています。
以下のページよりまたは「@keikooo28」で検索してください^^
Twitterページはこちらより